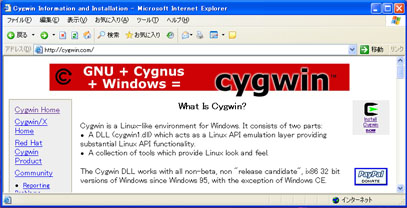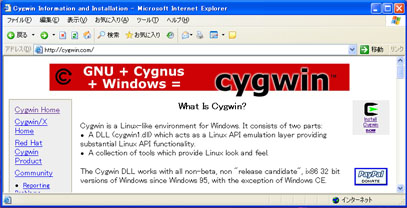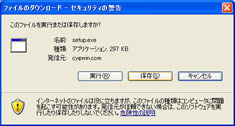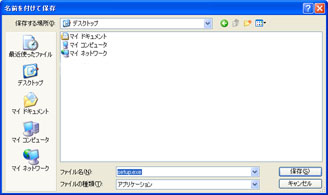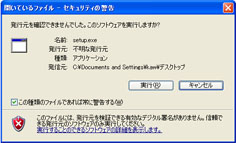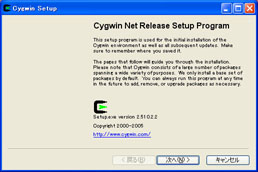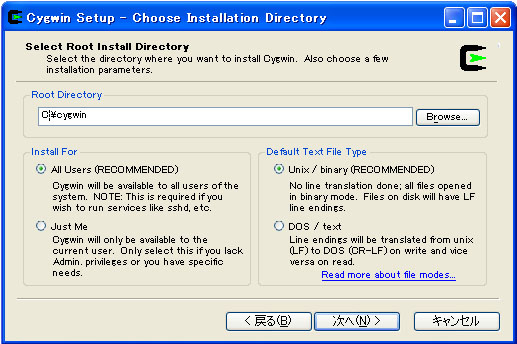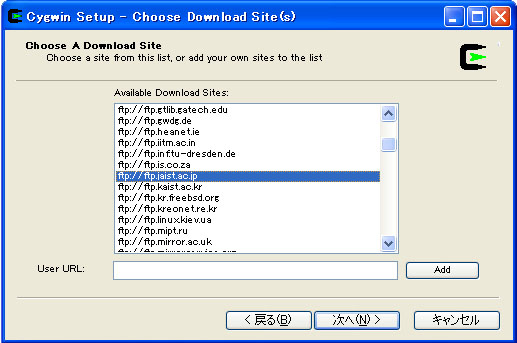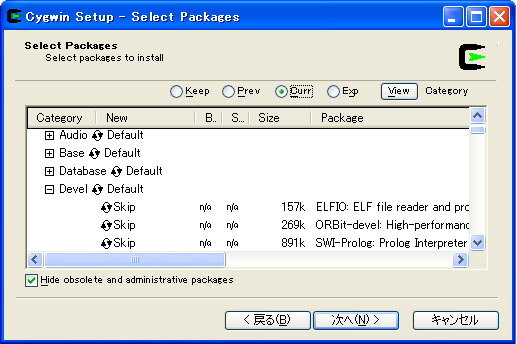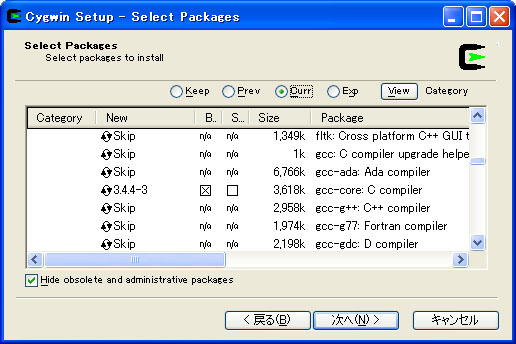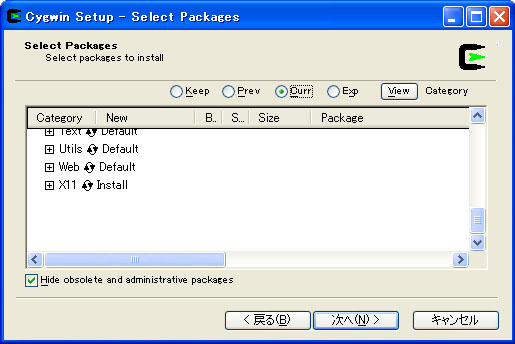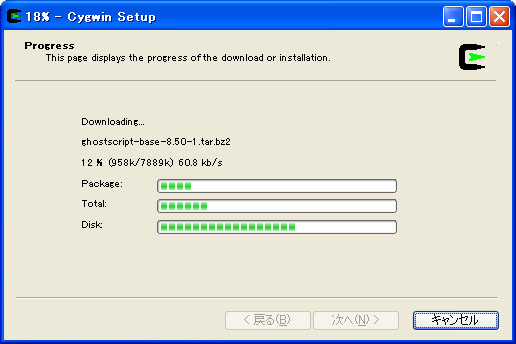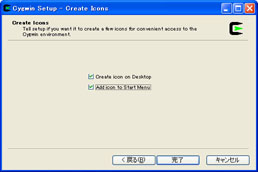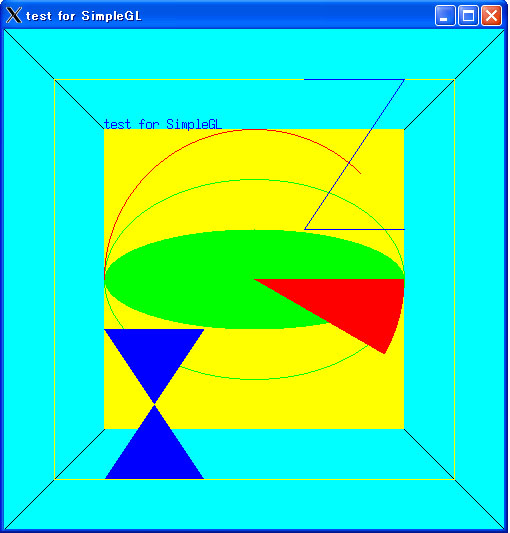Cygwin と X をネットからインストールする
Copyright
(c) 2007 by Takeshi Kawabata. All rights reserved.
本文書中に記述されたソフト名、システム名、製品
名は一般に各社の登録商標である。本文書中に TM, R マークを明記しない。
はじめに
- Cygwin は UNIX オペレーティングシステムの環境を Windows
上でエミュレートするためのソフトウェア環境である。
- UNIX の標準的グラフィクスシステムとして MIT で開発された X Window
System があり、Cygwin 環境からも利用できる。
- 以下、ダウンロードサイト ( http://cygwin.com ) から Cygwin と X
Window System を入手し、PCにインストールする手順を紹介する。
1.インストーラのダウンロード
- Cygwin のサイト「 http://cygwin.com 」から、インストーラをダウンロードする。
⇒ Licensing Terms を読んだ後、「Install Cygwin Now」をクリック。
⇒ 「保存」をクリック。
⇒ 保存する場所として「デスクトップ」を指定し、「保存」をクリック。デスクトップ上に、インストーラプログラム「setup.exe」が作成
される。
2.インストール手順
- インストールは通常、「コンピュータの管理者」で行う。管理者権限がない場合、あるいは自分だけが Cygwin
を利用するという状況下では、一般ユーザ権限でインストールすることもできる。
- デスクトップの「setup.exe」アイコンをダブルクリックする。
- 「セキュリティの警告」
⇒ 「実行」をクリック。
⇒ 「次へ」をクリック。
- 「Choose A Download Source」
⇒「Install from Internet」を選択し、「次へ」をクリック。
- 「Select Install Root Directory」
- 「Root Directory」の欄に Cygwin
をインストールする場所を指定する。C:ドライブに十分な空き領域があれば、デフォルトのままでよい。例えばD:ドライブに変えるときは「D:\
cygwin」と指定する。
- 「Install For」はそのまま「All
Users」とする(コンピュータの管理者権限が必要)。管理者権限がない、あるいは自
分だけが Cygwin を利用する場合は「Just Me」を選ぶ。
- 「Default Text File Type」はそのまま「Unix / binary」でよい。「DOS /
text」を選ぶと、メモ帳でテキストファイルが編集できるなどの利点はあるが、UNIX のプログラムで問題を起こすことがある。
⇒ 「次へ」をクリック。
- 「Select Local Package Directory」
⇒ デフォルトの設定を変更せず、「次へ」をクリック。
- 「Select Your Internet Connection」
⇒ デフォルトの設定を変更せず、「次へ」をクリック。
⇒ Cygwin
をダウンロードするサイトを指定する。例えば「ftp://ftp.jaist.ac.jp」(北陸先端大)を選んで、「次へ」をクリック
⇒ しばらく待つ。いつまでも進まないときは一旦キャンセルし、ダウンロードするサイ
トを変えて再試行。
- 右側のスクロールバーを動かし「+ Devel」という項目を探す。
- 「+ Devel」の「+」をクリックする。詳細が表示される。
- さらにスクロールし、「gcc-core: C compiler」という項目を探す。
- 「gcc-core: C compiler」の左側の「Skip」をクリックする。表示が変わる。
- 同じようにして、「make: The GNU version of the 'make' utility」という項目を探す。
- 「make: The GNU version of the 'make'
utility」の左側の「Skip」をクリックする。表示が変わる。
- 同じようにして、「gdb: The GNU Debugger」という項目を探す。
- 「gdb: The GNU Debugger」の左側の「Skip」をクリックする。表示が変わる。
- スクロールを戻して、「- Devel」の「-」をクリックする。詳細表示を消す。
- (まだ「次へ」は押さない)
- 右側のスクロールバーを動かし「+ Shells」という項目を探す。
- 「+ Shells」の「+」をクリックする。詳細が表示される。
- さらにスクロールし、「tcsh: TENIX C Shell, an enhanced version of Berkeley
csh」という項目を探す。
- 「tcsh: TENIX C Shell, an enhanced version of Berkeley
csh」の左側の「Skip」をクリックする。表示が変わる。
- スクロールを戻して、「- Shells」の「-」をクリックする。詳細表示を消す。
- (まだ「次へ」は押さない)
- 右側のスクロールバーを動かし「+ X11」という項目を探す。
- 「+ X11」の右側の「Default」をクリックし「Install」に変える。
⇒ 「Select Packages」画面下部の「次へ」をクリック。
⇒ ダウンロードが始まる。しばらく待つ。
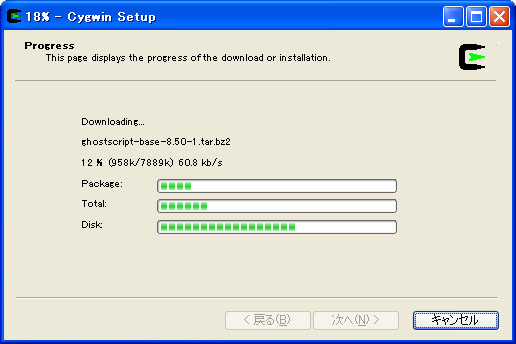
- 「Create Icon on Desktop」 と 「Add icon to Start Menu」の両方を指定する。
⇒ 「完了」をクリックして終了。
- インストールが無事完了したら、デスクトップのインストーラ「setup.exe」を削除してよい。
3. Cygwin と X の起動法
3.1 Cygwin の起動
- スタート>すべてのプログラム>Cygwin>Cygwin Bash
Shell とメニューをたどる。
- または、デスクトップの「Cygwin」アイコンをダブルクリックする。
- 端末ウインドウが表示される。「pwd」コマンドを入力する。
username@host ~
$
pwd
/home/username |
- ホームディレクトリが表示される。「username」はユーザ名である。
- 「pwd : print working directory」コマンドは、現在の作業ディレクトリを表示する。
3.2 X Window System の起動
- 「マイコンピュータ」を開く。「ローカルディスク(C:)」を開く。
- 「C:\cygwin\usr\X11R6\bin」を開く。
- 「startxwin.bat」をダブルクリックして X
Window System を起動。
- メニューバー右端のインジケーター領域に「X」マークが現れることを確認。
- 「xterm」というウインドウが現れることを確認。このウィンドウはすぐに閉じてよい。
- 「startxwin.bat」のショートカットをデスクトップに作成し、迅速に X の起動を行えるようにせよ。
3.3 動作の確認 (関学ネット内のみ)
- デスクトップの「Cygwin」アイコンをダブルクリックし、端末ウインドウを表示する。
- 教材フォルダよりサンプルプログラムをコピーする。下記のように「cp : copy files and
directories」コマンドを用いて、ディレクトリ「/cygdrive/m/kawabata/P3/SimpleGL」をまるごと、自分のホー
ムディレクト
リ」にコピーする。
- 「ls」コマンドを入力する。
$ cp -r
/cygdrive/m/kawabata/P3/SimpleGL .
$ ls
SimpleGL
|
- 「ls : list directory contents」コマンドは、ディレクトリに含まれるファイルを表示する。
- 先ほどコピーした「SimpleGL」というディレクトリがあることを確認する。
- ディレクトリ「SimpleGL」の中に入って、「make」コマンドを用いてサンプルプログラムをコンパイルする。
$ cd SimpleGL
$ ls
Makefile
SimpleGL.c SimpleGL.h test1.c test2.c test3.c
$ make
gcc
-O -c -o SimpleGL.o SimpleGL.c
gcc
-O -c -o test1.o test1.c
gcc -O
test1.o SimpleGL.o -L/usr/X11R6/lib -lX11 -lm -o test1.exe
gcc
-O -c -o test2.o test2.c
gcc -O
test2.o SimpleGL.o -L/usr/X11R6/lib -lX11 -lm -o test2.exe
gcc
-O -c -o test3.o test3.c
gcc -O
test3.o SimpleGL.o -L/usr/X11R6/lib -lX11 -lm -o test3.exe
rm
test3.o test1.o test2.o
$
|
- X Window System が起動していることを確認(メニューバー右端のインジケーター領域に「X」マーク)
- まだ起動していなければ、デスクトップに作成した「startxwin.bat」のショートカットをダブルクリックし、 X
Windows System を起動しておく。
- プログラム「test2.exe」を起動し、次のようなグラフィックが表示されるのを確認する。
$ export
DISPLAY="unix:0.0"
$ ./test2
|
4. 補足
4.1 Cygwin のホームディレクトリ
- Cygwin のホームディレクトリは、通常
「C:\cygwin\home\username」に作成される。「username」は各自のユーザ名である。
- マイコンピュータからこのアドレスをたどってショートカットを作成し、自分のマイドキュメントに入れておくと便利である。ショートカットの名
前を
「Cygwin_home」に変更する。
- ホームディレクトリにて「ls
-a」コマンドを入力する。「ls」は、ディレクトリに含まれるファイルを表示するコマンドであるが「-a」
オプションをつけると、「.」で始まる隠しファイルも全て表示する。
- 「.bash_profile」というファイルがあるかどうか調べる。なければ「/etc/skel/.bash_profile」をコピー
する。
- 「.bashrc」というファイルがあるかどうか調べる。なければ「/etc/skel/.bashrc」をコピーする。
4.2 エディタ のインストール
- Cygwin には UNIX に含まれる各種のエディタが用意されているが、Windows
用のエディタを利用することもできる。例えば、寺尾 進氏( http://www5f.biglobe.ne.jp/~t-susumu/
)の作成したフリーソフトウェア TeraPad が便利である。窓の杜 (
http://www.forest.impress.co.jp/lib/offc/document/txteditor/terapad.html
) などから入手できる。
4.3 X を使用するための環境設定
- TeraPad でホームディレクトリの「.bashrc」を開き、ファイルの最後に下記の記述を追加する。
export
DISPLAY="unix:0.0"
|
- Cygwin の端末ウインドウを一度終了して、再度起動する。
4.4 日本語ファイル名・ディレクトリ名の表示
- TeraPad でホームディレクトリの「.bashrc」を開き、ファイルの最後に下記の記述を追加する。
alias
ls="/usr/bin/ls -F --show-control-chars"
|
- Cygwin の端末ウインドウを一度終了して、再度起動する。
- 「ls」コマンドで日本語のファイル名が表示できるか確認する。
4.5 端末ウィンドウからエディタを起動する方法
- TeraPad でホームディレクトリの「.bashrc」を開き、ファイルの最後に下記の記述を追加する。
export
PATH="~/bin:/cygdrive/c/Program
Files/TeraPad:$PATH"
alias
e="tp"
|
- 「mkdir」コマンドでホームディレクトリに「bin」というディレクトリをつくる。このディレクトリの中に実行プログラムを入れておく
と、その実行プログラムがコマンドとして使えるようになる。
- 「bin」の中に「tp」というファイルをつくる。
$ cd
$ mkdir bin
$ cd bin
$ echo "TeraPad $* &" > tp
$ chmod 755 tp
|
- Cygwin の端末ウインドウを一度終了して、再度起動する。
- 「e」コマンドで TeraPad が起動することを確認する。「e
ファイル名」というコマンドで、編集対象のファイルを指定して起動することもできる。
Last
update: Sep. 12, 2007 by T. Kawabata